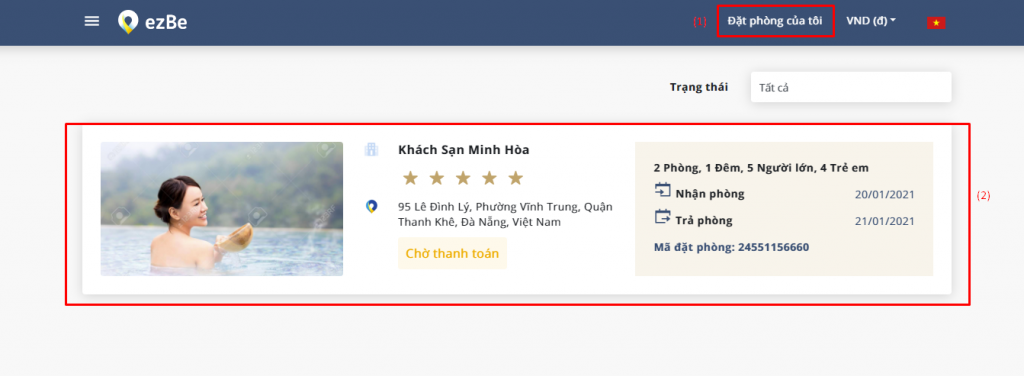Tính năng này cho phép tất cả mọi người truy cập trang có quyền thực hiện booking.
Bước 1: Truy cập vào trang chủ của booking engine → Hệ thống hiển thị màn hình Home.
VD: https://behoteltest.oneinventory.com/hotel/BeHome?hotel_code=EZCLOUD
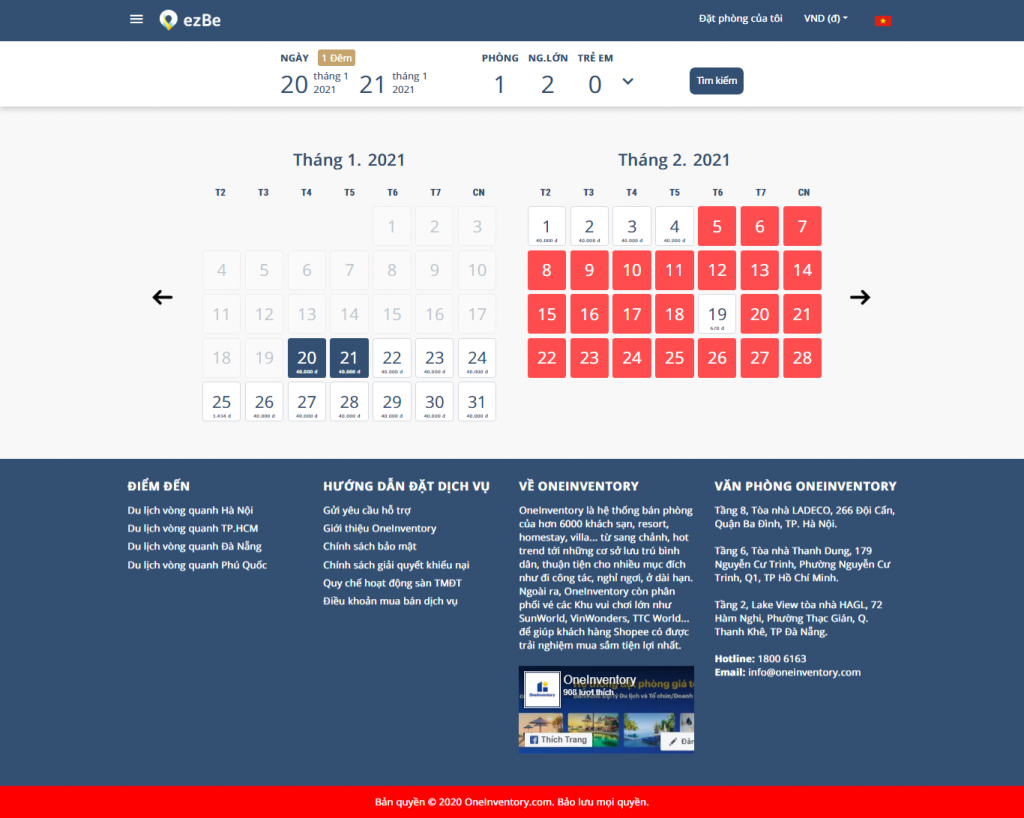
Ghi chú:
 .
. .
.Bước 2: Người dùng thực hiện chọn theo Ngày, Phòng, Người lớn và Trẻ em (Có thể chỉ search theo ngày). Có 2 cách chọn tìm kiếm theo ngày.
Cách 1: Người dùng nhấn chọn vào phần thông tin ngày (1) → Hệ thống hiển thị lịch cho phép người dùng thực hiện chọn ngày tương ứng (2).
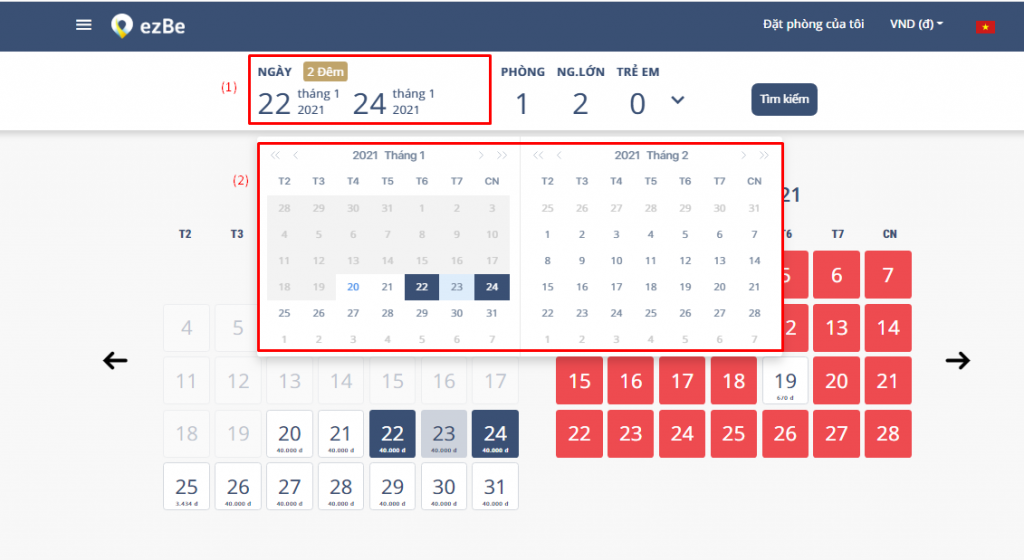
Cách 2: Người dùng thực hiện chọn ngày sử dụng ở ngay màn hình home. Để chọn được ngày người dùng nhấn chọn ngày tương ứng với ngày nghỉ mong muốn (Những ngày được chọn sẽ hiển thị màu xanh).
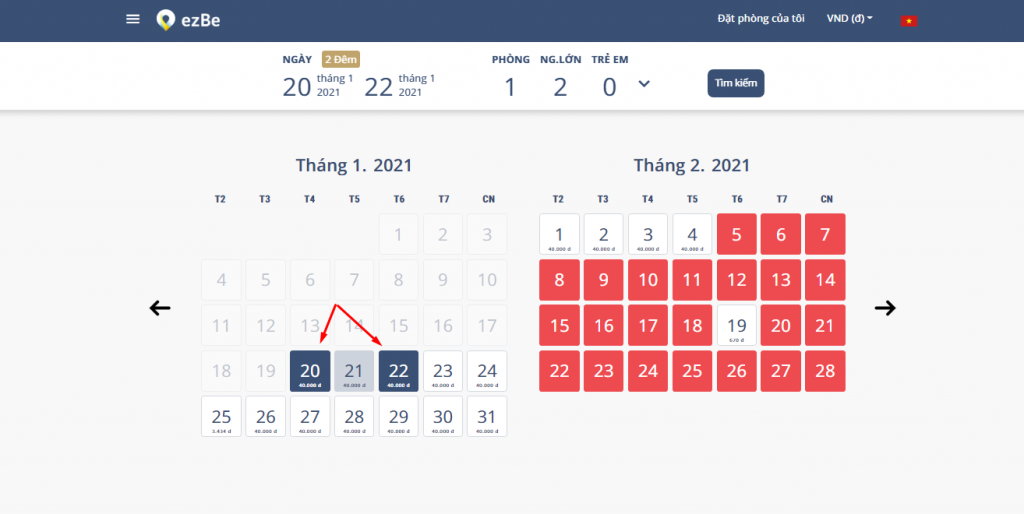
Bước 3: Người dùng chọn tìm kiếm theo số lượng Phòng, Người lớn, Trẻ em (1) → Hệ thống hiển thị dữ liệu cho phép người dùng thực hiện chọn theo nhu cầu người dùng tương ứng (2).
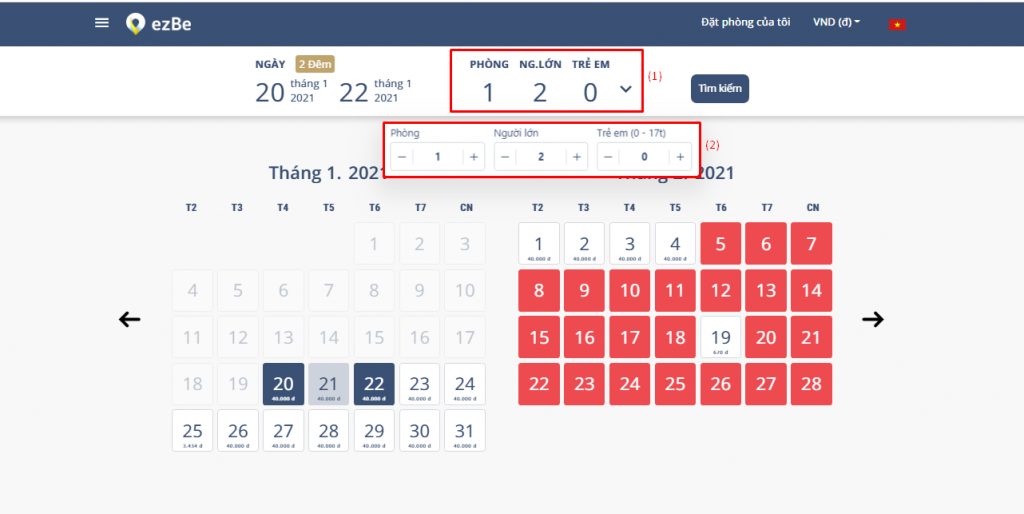
Bước 4: Sau khi người dùng chọn thông tin nhấn nút [Tìm kiếm] → Hệ thống hiển thị dữ liệu tương ứng với dữ liệu thực hiện tìm kiếm.
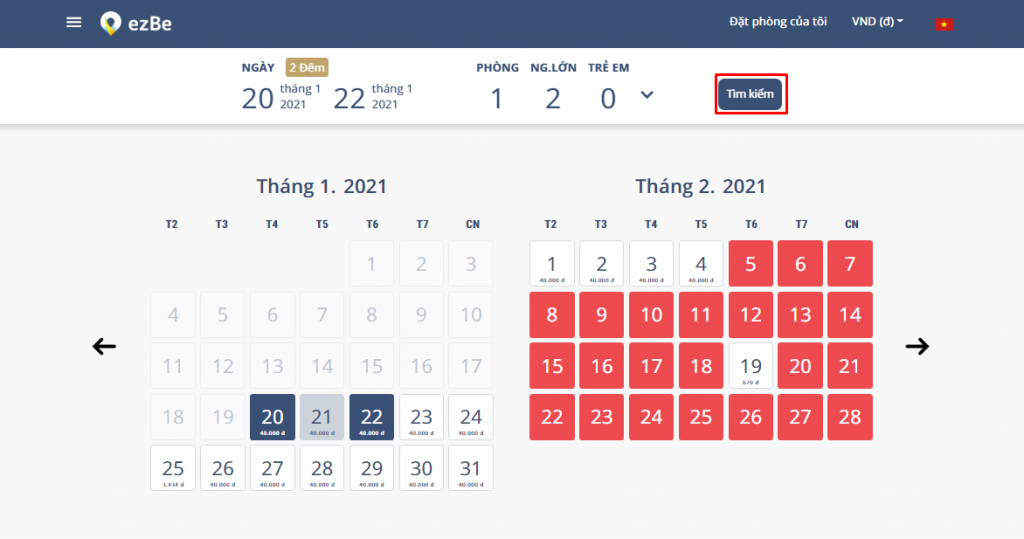
Bước 5: Tại màn hình chi tiết khách sạn hệ thống hiển thị toàn bộ thông tin liên quan tới khách sạn bao gồm:
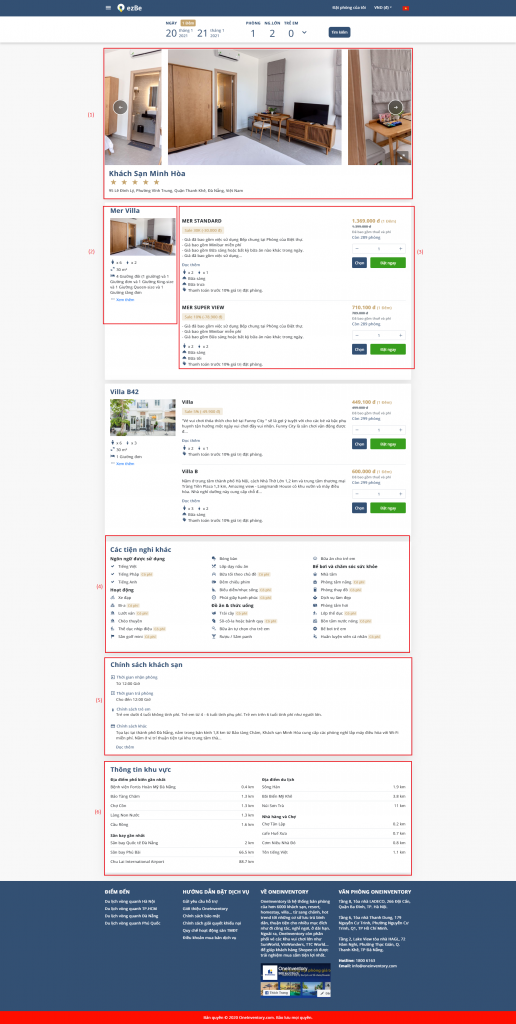
Thông tin thêm:
Bước 6: Tại màn hình chi tiết khách sạn, người dùng nhấn nút [Đặt ngay] để chuyển đến trang thanh toán hoặc nhấn nút [Chọn] để thêm vào giỏ hàng.
Cách 1: Nhấn nút [Đặt ngay] → Hệ thống chuyển sang màn hình “Xác nhận thanh toán đặt phòng”.
Cách 2: Nhấn nút [Chọn] → Hệ thống hiển thị popup “Đã thêm vào giỏ hàng” (1) và hiển thị thanh giỏ hàng phía dưới (2).
Lưu ý: Nếu khách hàng đã chọn phòng trước đó mà thực hiện thay đổi ngày đặt phòng và tiếp tục chọn phòng, thì hệ thống sẽ hiển thị thông báo “Các phòng đã chọn sẽ bị xóa khỏi giỏ hàng”.
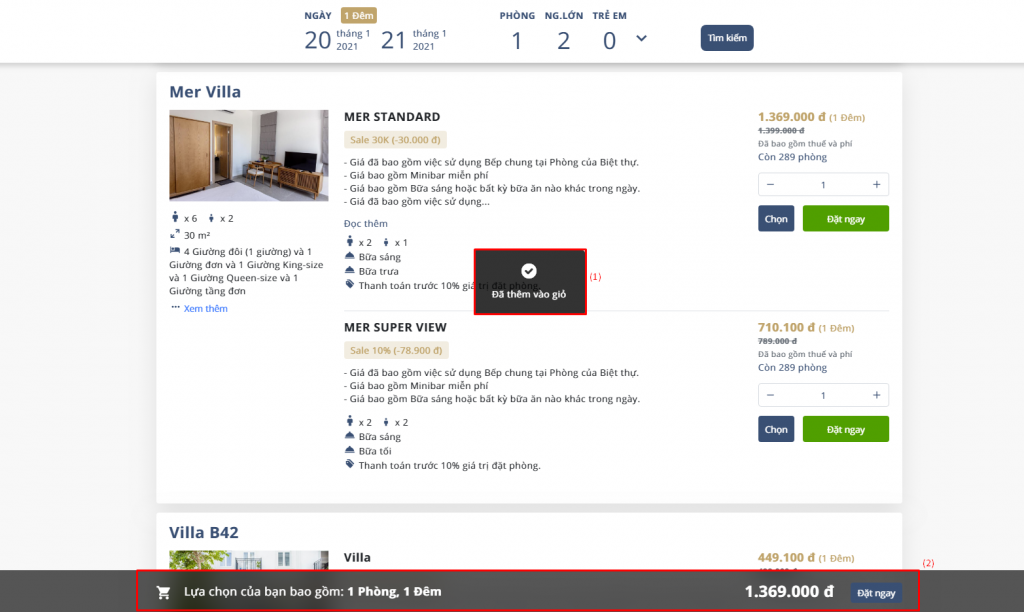
Trên thanh giỏ hàng người dùng nhấn nút [Đặt ngay] để chuyển đến trang thanh toán. Để xem thông tin số lượng phòng, xóa phòng, người dùng nhấn vào vùng chứa thông tin trên thanh giỏ hàng → Hệ thống hiển thị popup chứa toàn bộ các phòng mà người dùng đã chọn trước đó.
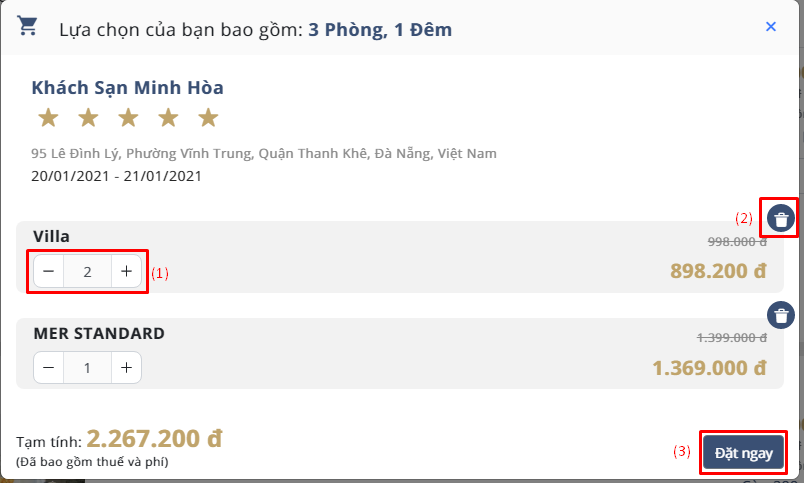
Bước 7: Tại màn hình thanh toán người dùng cần nhập thông tin bao gồm:
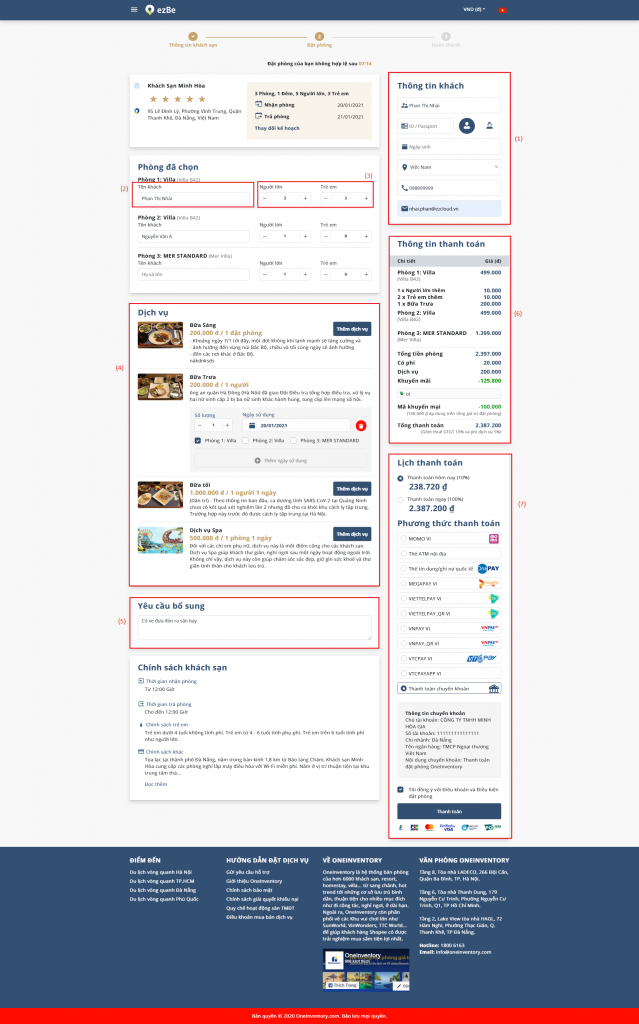
Bước 8: Người dùng tích chọn “Tôi đồng ý với điều khoản và điều kiện đặt phòng” → nhấn nút [Đặt ngay]. Hệ thống điều hướng người dùng sang màn hình “Chi tiết đặt phòng”.
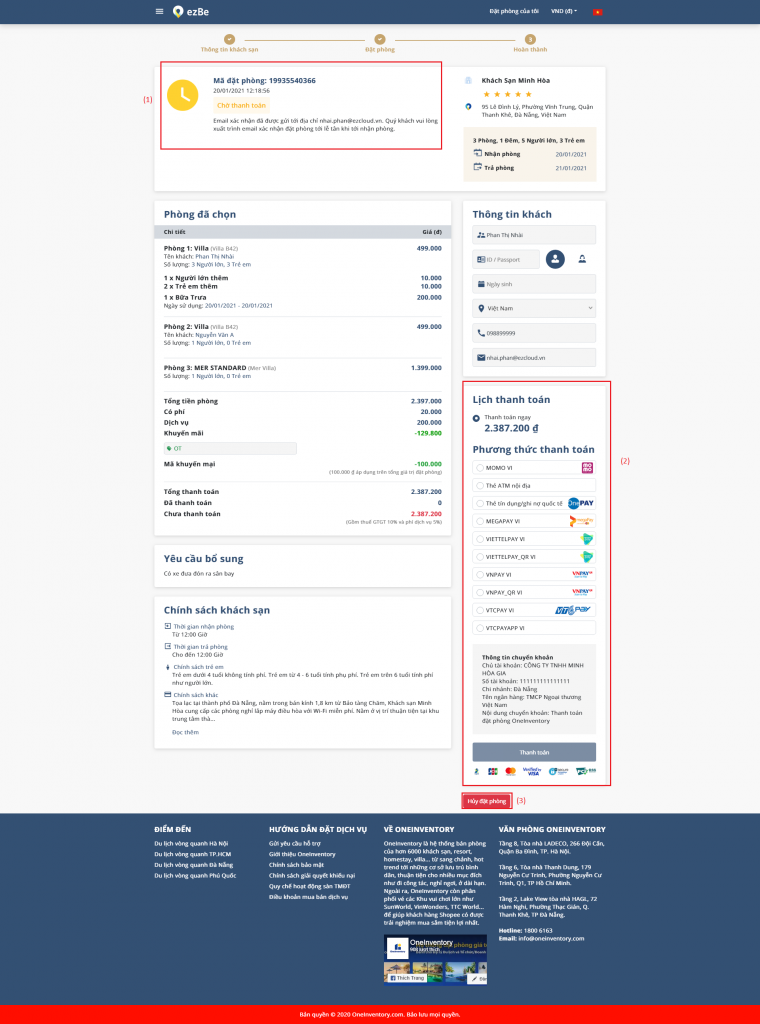
Bước 9: Người dùng nhấn nút [Hủy đặt phòng] → Hệ thống hiển thị popup cho phép người dùng chọn lý do hủy (1) → đồng ý hủy nhấn nút [Xác nhận] (2)
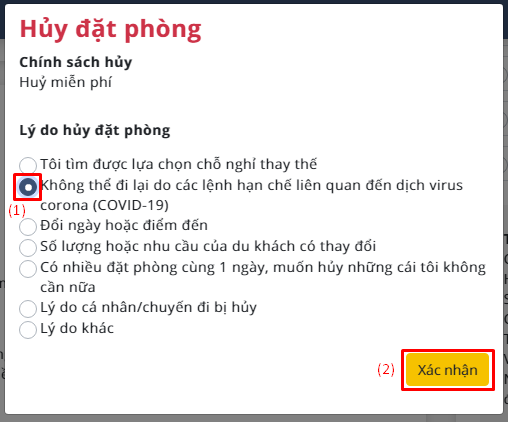
Sau khi đồng ý xác nhận hủy đặt phòng, hệ thống hiển thị thông báo “Hủy đặt phòng thành công”
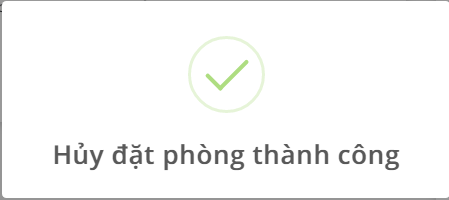
Bước 10: Để xem lại booking đã được đặt trước đó, người dùng chọn menu “Đặt phòng của tôi” (1) → Hệ thống hiển thị danh sách booking đã đặt, để xem thông tin booking người dùng nhấn vào vùng thông tin đặt phòng (2) , hệ thống sẽ chuyển sang trang chi tiết đặt phòng.